Langkah 1

Windows
Setup : Anda dapat mengatur bahasa, format tanggal dan mata uang, dan
keyboard atau metode masukan selanjutnya klik Next.
Langkah 3
Langkah 4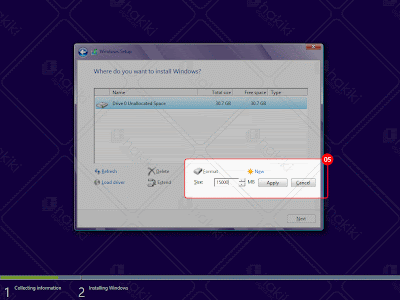 Windows Setup | Where do you want to install Windows? : Klik
pada Drive options (advanced).
Windows Setup | Where do you want to install Windows? : Klik
pada Drive options (advanced).
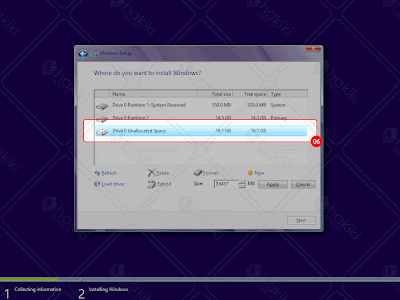 Pertama
kita akan membuat partisi untuk sistem (15 Gbyte), klik New dan
masukan besarnya kapasitas penyimpanan (dalam megabyte) kemudian tekan
tombol Apply. Kemudian akan muncul jendela baru yang menerangkan bahwa
Windows akan membuat partisi tambahan sebesar 350 Mbyte agar semua fitur
Windows dapat bekerja dengan baik, klik Ok dan tunggu beberapa saat
Pertama
kita akan membuat partisi untuk sistem (15 Gbyte), klik New dan
masukan besarnya kapasitas penyimpanan (dalam megabyte) kemudian tekan
tombol Apply. Kemudian akan muncul jendela baru yang menerangkan bahwa
Windows akan membuat partisi tambahan sebesar 350 Mbyte agar semua fitur
Windows dapat bekerja dengan baik, klik Ok dan tunggu beberapa saat
 Selanjutnya kita buat partisi kedua untuk penyimpanan data
(16 Gbyte), klik pada Drive 0 Unallocated Spacedan buat partisi kedua
seperti pada langkah pembuatan partisi pertama.
Selanjutnya kita buat partisi kedua untuk penyimpanan data
(16 Gbyte), klik pada Drive 0 Unallocated Spacedan buat partisi kedua
seperti pada langkah pembuatan partisi pertama.
Jika semua partisi telah selesai dibuat, maka akan terlihat seperti gambar di
atas.
- Drive
0 Partition 1: System Reserved (350 Mbyte) adalah partisi tambahan yang secara
otomatis dibuat oleh sistem untuk penyimpanan konfigurasi Windows
- Drive
0 Partition 2 (14,3 Gbyte) adalah partisi untuk menyimpan sistem operasi
Windows 8 dan program-program yang akan kita install nantinya
-
Drive 0 Partition 3 (16,1 Gbyte) adalah partisi untuk
penyimpanan data useR
 Klik
pada Drive 0 Partition 2 dan klik Next untuk mulai
memindahkan file-file yang dibutuhkan Windows.
Klik
pada Drive 0 Partition 2 dan klik Next untuk mulai
memindahkan file-file yang dibutuhkan Windows.
Tunggu beberapa saat hingga semua proses pemindahan dan instalasi file selesai
dilakukan, jika telah selesai komputer akan melakukan restart.
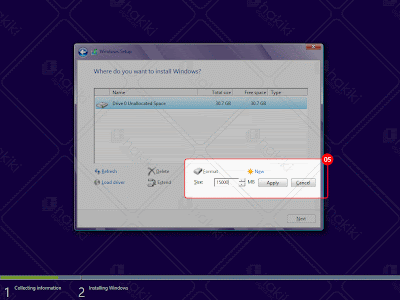
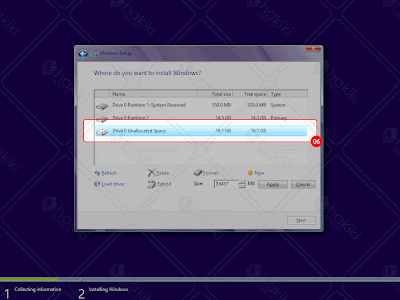

Jika semua partisi telah selesai dibuat, maka akan terlihat seperti gambar di atas.
Drive 0 Partition 3 (16,1 Gbyte) adalah partisi untuk
penyimpanan data useR

Klik
pada Drive 0 Partition 2 dan klik Next untuk mulai
memindahkan file-file yang dibutuhkan Windows.
Tunggu beberapa saat hingga semua proses pemindahan dan instalasi file selesai dilakukan, jika telah selesai komputer akan melakukan restart.
Tunggu beberapa saat hingga semua proses pemindahan dan instalasi file selesai dilakukan, jika telah selesai komputer akan melakukan restart.
Langkah 5
Setelah PC/Laptop kembali menyala, berikutnya adalah
melakukan pengaturan dan kustomisasi yang terdiri dari 4 tahap Personalize,
Wireless, Settings, dan Sign in.
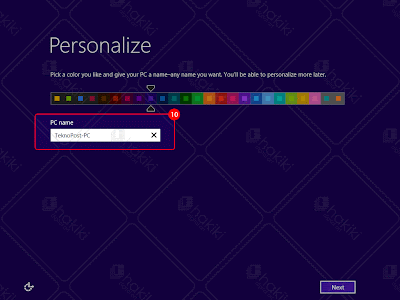
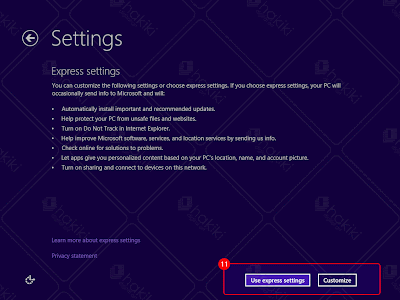
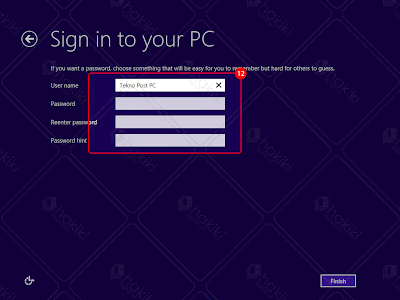
Langkah 6
Sekarang
Anda akan diperkenalkan cara bekerja menggunakan tampilan baru Windows 8.
Selanjutnya sistem akan melakukan sinkronisasi software dan hardware PC/Laptop,
akan muncul tulisan We're getting your PC ready. Tunggu hingga semua
proses selesai dilakukan dan jika sukses secara otomatis sistem akan melakukan
restart menandakan Anda telah selesai melakukan instal Windows 8 pada
PC/Laptop. Setelah restart, kita akan dibawa ke dalam tampilan Metro dan untuk
beralih ke tampilan klasik Windows cukup menekan tombol Windows + D pada
keyboard
